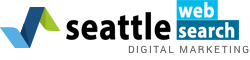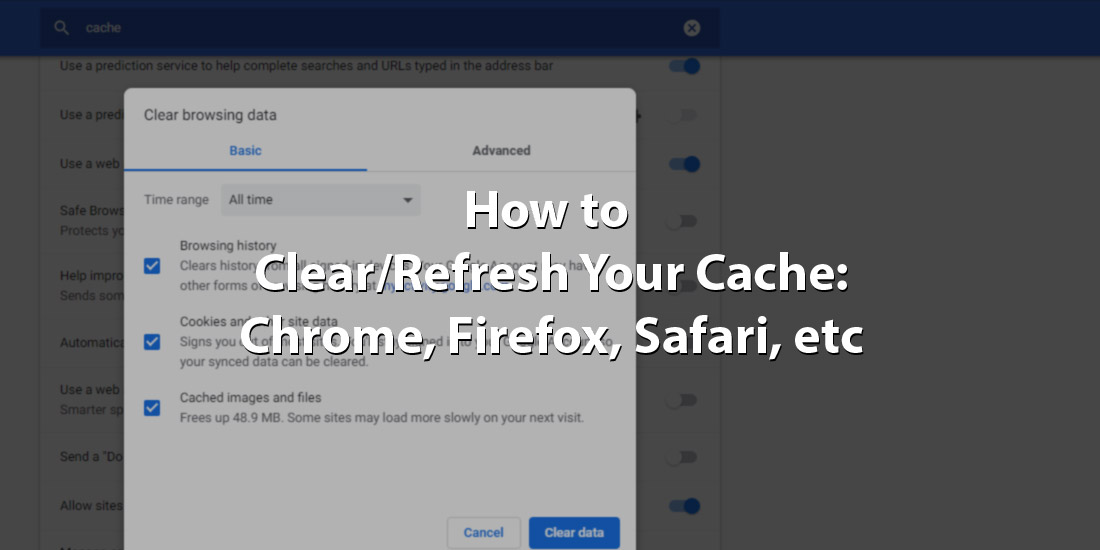Our clients often can’t see website updates after speed optimizations, turning plugins on/off, etc and need to refresh their cache (local copy), so here are the instructions for the popular browsers.
Contents
Howto Clear Cache In Chrome
- On your computer, open Chrome.
- At the top right, click More .
- Click More tools Clear browsing data.
- At the top, choose a time range. To delete everything, select All time.
- Next to “Cookies and other site data” and “Cached images and files,” check the boxes.
- Click Clear data.
You can also do this by installing this Chrome extension.
Howto Clear Cache In Firefox
- From the menu, select .
If the menu bar is hidden, pressAltto make it visible. - From the drop-down menu, select the desired range; to clear your entire cache, select .
- Next to “Details”, click the down arrow to choose which elements of the history to clear; to clear your entire cache, select all items.
- Click .
- Exit/quit all browser windows and re-open the browser.
You can also do this by installing this Firefox extension.
Howto Clear Cache In Safari (8 and later)
- From the menu, select or .
- Select the desired time range, and then click .
- Go to or press
Command-Qto exit the browser completely.
Another way to clear your cache:
- The fastest way to clear your cache is to use following shortcut: [CMD] + [ALT] + [E].
Howto Clear Cache In Internet Explorer 11
- Select .
If the menu bar is hidden, pressAltto make it visible. - Deselect , and select:
- or
- or
- Click . You will see a confirmation at the bottom of the window when the process is complete.
- Exit/quit all browser windows and re-open the browser.
Howto Clear Cache In Microsoft Edge
- In the top right, click the Hub icon (looks like star with three horizontal lines).
- Click the History icon (looks like a clock), and then select .
- Select , then , and then . Click .
- After the “All Clear!” message appears, exit/quit all browser windows and re-open the browser.
If there are any other browser’s that we missed, or similar types of tips you’d like to see, leave us a comment and we’ll answer any requests in future blog posts.